The LOFT Options Tab
This tab includes options unique to a LOFT.
Figure 4.4: New Test Dialog – Loft Options Tab

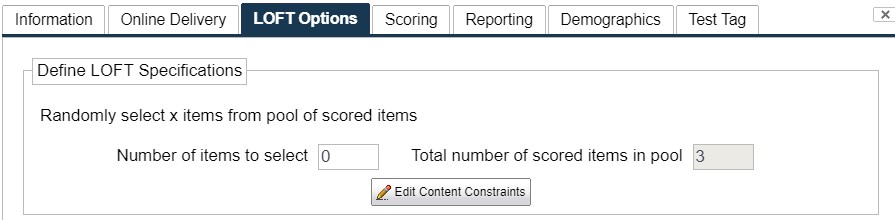
A linear-on-the-fly test (LOFT) is a test delivery method where every examinee receives the same number of items, but a different set of items than other examinees.
- This makes it halfway between a traditional linear test (that has the same number and the same set of items) and an adaptive test (that has a different number of items and a different set of items).
- With LOFT, every examinee will have their own test form constructed when they take the test, based on the specifications you provide, which greatly enhances exam security.
LOFTs can be constructed by selecting a total number of items, or by balancing across content domains.
- For example, under the standard model of linear tests, the same 100-item test form with 20 items in each of the five domains is delivered to every examinee.
- With LOFT, you can establish a pool of 150 items with 30 in each area.
- FastTest’‘s intelligent test generator will custom-build a test for each examinee by selecting 20 out of 30 items in each area:
- Every person will have a different test, the content is much more secure.
- Additionally, the assessment has greater perceived fairness because all the tests will be built from the same specifications, and every examinee is presented the same number of items.
- FastTest’‘s intelligent test generator will custom-build a test for each examinee by selecting 20 out of 30 items in each area:
The LOFT delivery method is specified when editing test options.
- When creating a new test, or editing existing one, go to the Online Delivery tab of the Edit Test Options menu and select LOFT from the Test Method drop-down menu.
- After selecting the LOFT method, this will create a new tab entitled LOFT Options.
- This new tab allows test editors to edit the Content Constraints and other specifications for this test method.
Note: If there are no items in the current test, then you will need to return to Edit Items to add test questions. Items will need to be added to the test in order to set the options for this test method.
There are two ways a LOFT can be used:
- Build the test only by selecting a total number of items.
- Build the test according to the Content/Domain specifications: use the Edit Content Constraints button to choose a target number of items for each individual Test Section.
- First, Test Sections need to be built that implement the desired content outline.
- The user will then need to return to the LOFT Options tab to check the box next to Enable Content Constraints in order for the test to take the constraints for the precedence.
- For the Constraint Input Type, they can be based on a percentage or by the number of items.
Enabling content constraints in the Scoring tab would allow calculation of subscores in the test, which is often necessary for student feedback reports. To allow subscores in the test, go to the Scoring tab and check the box towards the bottom entitled Enable Subscores, as seen below. For the Constraint Input Type, they can be based on a percentage or by the number of item
Figure 4.5: Edit Content Constraints with Number of Items Mode
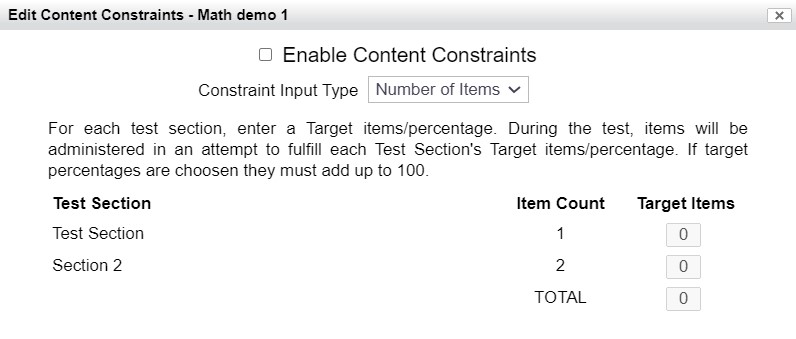
Figure 4.6: Edit Content Constraints with Percent Mode
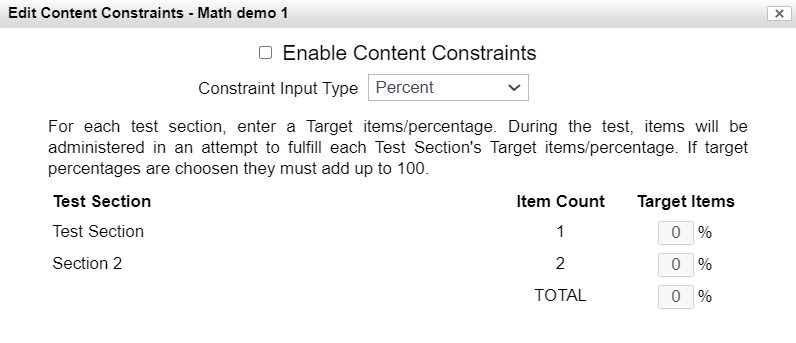
When all of the settings have been determined, click Save at the bottom of the dialog box.
