Appendix R – Installation of Lockdown Browser on iPad
Installation of Lockdown Browser on iPad is a crucial step that would allow to protect the integrity and validity of online exams conducted in FastTest. Browser Respondus Inc. (WebLock) is a special program that locks down an iPad while you take a test, so that you cannot surf for answers on the internet, or take screenshots of secure exam content.
You must download LockDown Browser Respondus Inc. (WebLock) before you take the exam, if your sponsor has required it. You can uninstall it as soon as you are done.
LockDown Browser Respondus Inc. (WebLock) is available on the AppStore.
1. Download LockDown Browser Respondus Inc. (WebLock) from the AppStore.
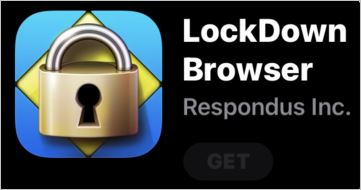
2. Select Open
3. Select Institution message: if there are no Institutions listed open a new browser.
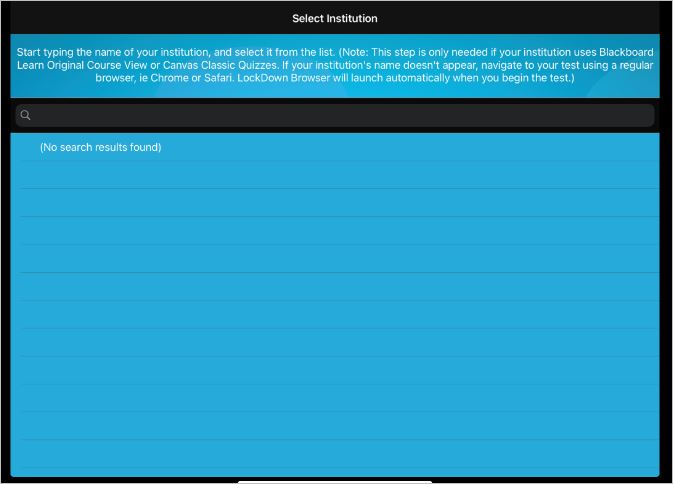
4. Open a new Browser

5. Enter the Examinee login page https://app.fasttestweb.com/testing/pr/20/2
and put in the Test Code
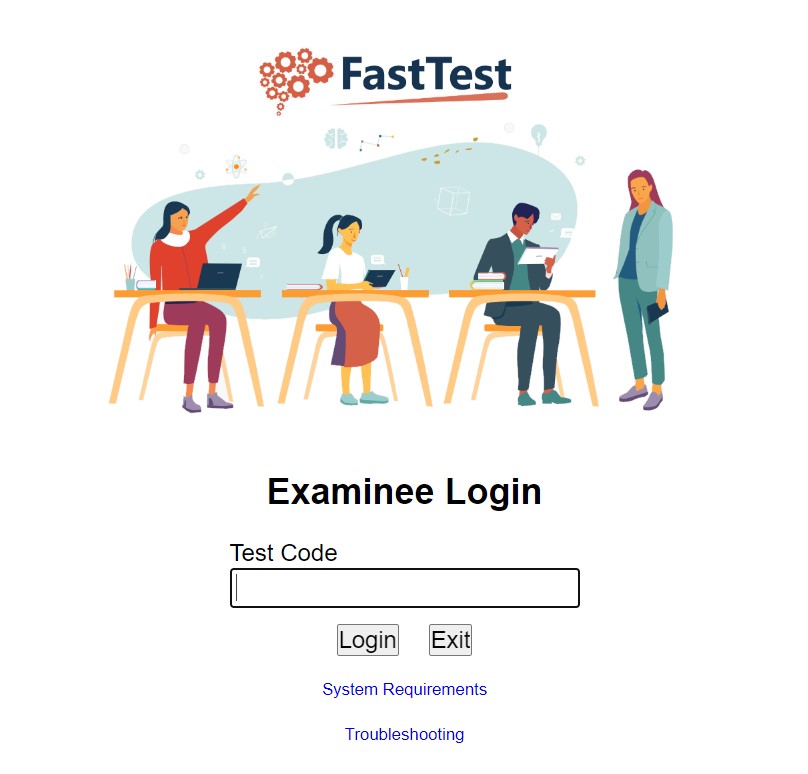
6. Click on Log in
7. Select Step 2 – Launch WebLock
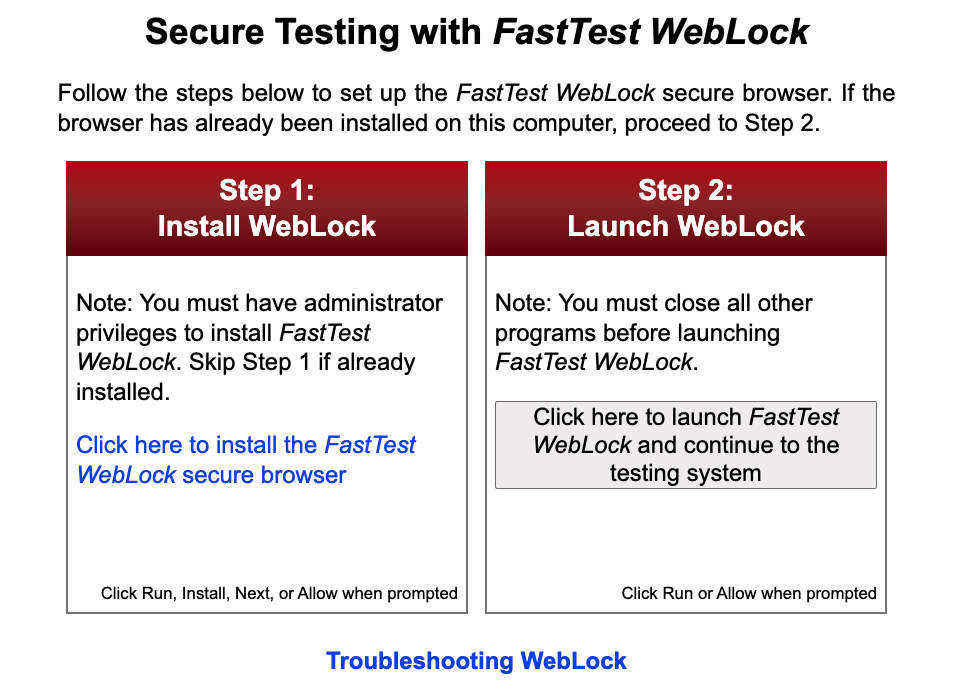
8. Open in “LockDown”? – Select Open

9. Confirm the App Self-Lock – Select Yes to Confirm
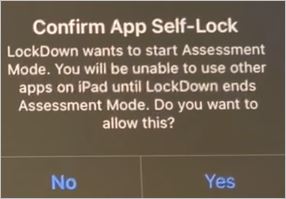
10. The test will launch, at the end of the test, do not forget to click on “I Am Done” button.
