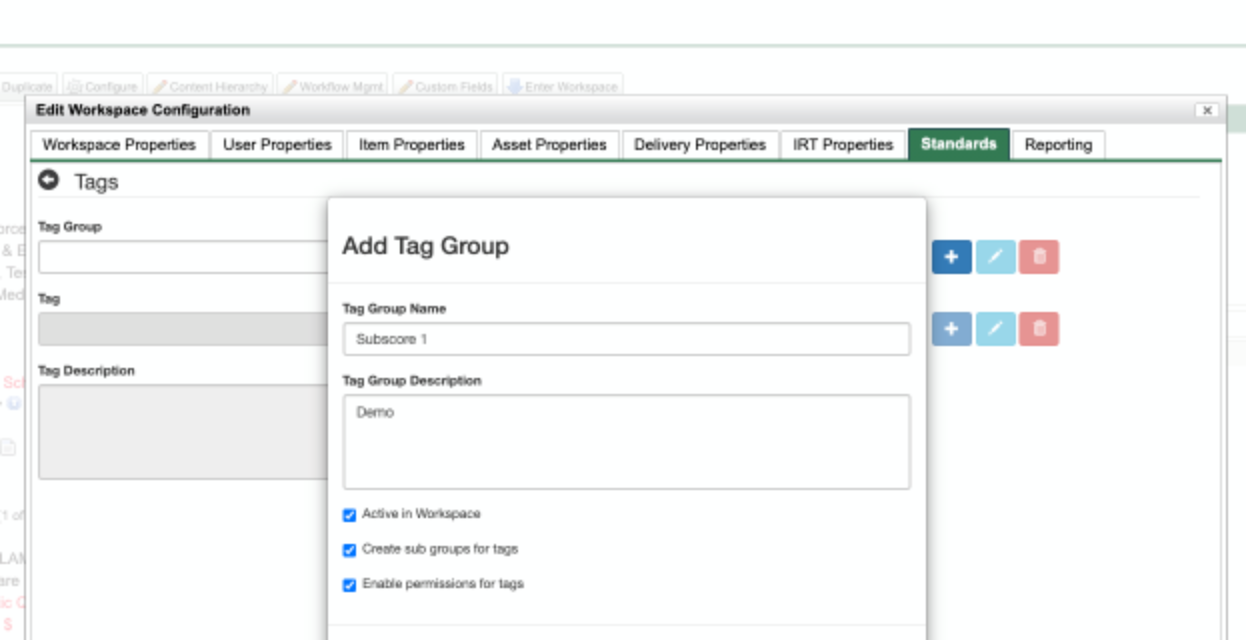Subscores
A common requirement for tests, surveys, and other measurements is the use of subscores, also known as content areas or domains. Subscores are used to provide more detailed feedback to the examinee or the test sponsors than is possible with a single total score.
- For example, a math exam might consist of items on geometry and algebra. Some tests might only calculate the total score, and require only that the test have half of its items on geometry and half on algebra. However, while the total score is of primary interest, FastTest can also provide scores on geometry items only and algebra items only, to identify the ability of an examinee in each topic. Moreover, FastTest provides the capability to design a complex hierarchical system of subscores to reflect a complex spanning of topics. All scoring functionality available with the total score (IRT, scaled scores, min/max) is also available for subscores.
Enabling Subscores
To enable subscores for a test
- Click the test and select Edit → Edit Test Options to open the Edit Test Options Dialog
- On the Scoring tab, a checkbox near the bottom labeled Enable Subscores can be used to toggle subscoring on or off.
- When you enable subscores and click save, you will be presented with a new Scoring pane between the test tree and the test item list.
- The root node (called Main Score), represents the test’s overall score and includes all of its items.
Figure 4.21: A Test with Subscoring Enabled
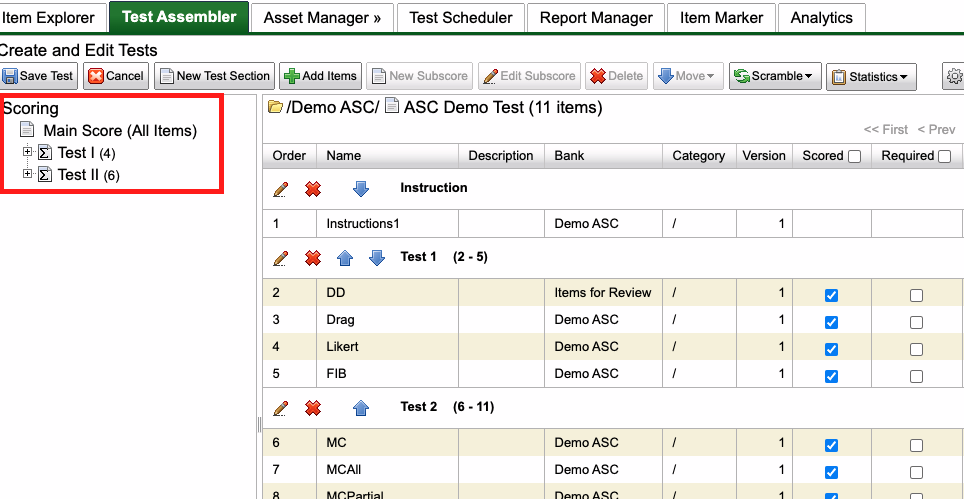
Viewing/Editing Subscores
Subscores act similarly to item categories: they can hold items and can be created in a nested structure. Each subscore has a name, description, and a set of scoring parameters. The scoring parameters are the same as the scoring parameters available at the main score level (found on the Scoring tab of the Edit Test Options Dialog).
Figure 4.22: The Edit Subscore Dialog
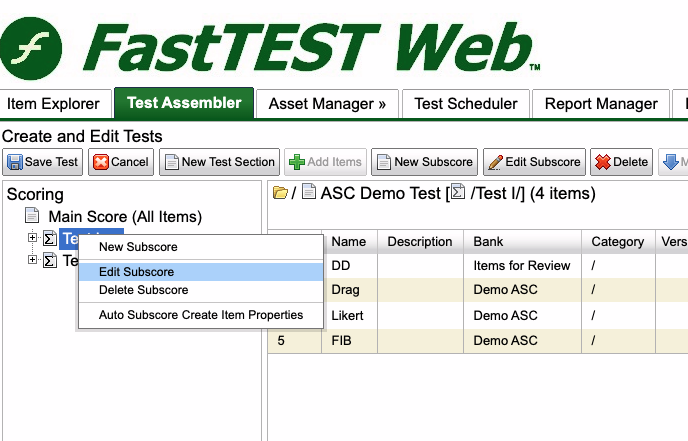
- If the test is locked for editing, you can create new subscores and edit existing ones.
- To add a new subscore, highlight the test, click on Edit and select Edit Items (or right-click on the test and select Edit Items)
- Select the Main Score node (or another subscore) and click the button New Subscore (or right-click the node and choose New Subscore).
- To edit an existing subscore, select the subscore and click the button Edit Subscore (or right-click the subscore and select Edit Subscore).
- Subscores can also be moved via drag and drop.
- Note: After a test is protected, the configuration of subscores cannot be changed.
Figure 4.23: Modifying the Items in a Subscore
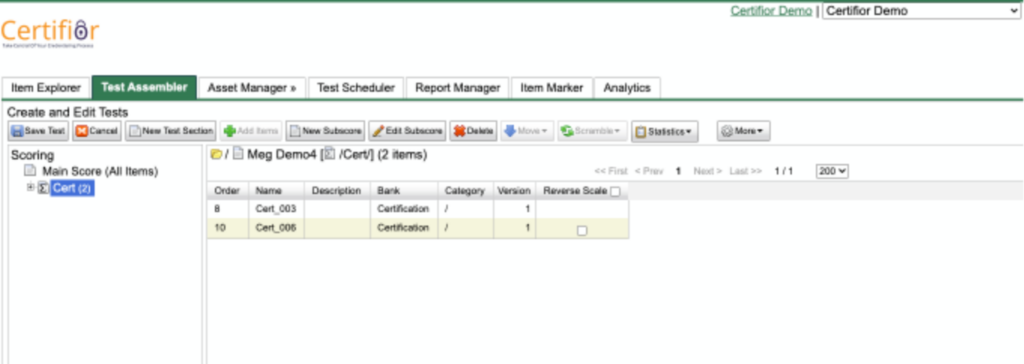
Assigning Items to Subscores
When you click on a subscore, its items will be shown in the table and the caption above the table will display which part of the test is currently being viewed. This is shown in Figure 4.23 on the Viewing/Editing Subscores page.
- Adding items to a subscore
- click the Main Score node to show all of the test items.
- Select which items you want to add and drag them into the appropriate subscore on the left.
- To move an item from one subscore to another, click its current subscore to display the items, select the items to be moved, and drag them into the target subscore on the left.
- Note that depending on which list of items you start with (the Main Score’s items or a subscore’s items), dragging and dropping will either add to a subscore or move from one subscore to another.
- Removing items from a subscore
- click the subscore to display its items, select the desired items, and click Delete (or right click and select Delete Item(s)).
- Similarly to moving, depending on which list of items you are working with (the Main Score’s items or a subscore’s items), deleting will either delete from the test itself or delete from the subscore.
- After a test is protected, the configuration of items in subscores cannot be changed.
Automatic Subscore Tags
Another way to create and assign items to subscores is by utilizing the Automatic Subscore Tags functionality.
- Tags are initially created at the Workspace Overview level (Admin access required)
- Click Configure, then select the Standards tab
- Click on the + located to the right of the Tag Group field to open the window shown below
- Enter a Tag Group Name and Description
- Check the Active in Workspace and Create Subscores for tags boxes to enable the function in the workspace
- Click Save to close the window and return to the Standards tab
- From the Standards tab, click the + located to the right of the Tag field to open the window to create a new tag.
- Enter a name and description
- This tag will be the label used for the subscore within the workspace
- Click Save and Next to create additional tags, or Save and Close to return to the Standards tab
- Once all tags have been created click Save on the Standards window
- Enter a name and description
- Items can now be assigned to tags (subscores) at the item level
- From the item editor select the Standards tab.
- Begin typing the name of a tag and the system will automatically perform a search.
- Select the desired tag as shown below
- Items can now be assigned to tags (subscores) at the item level
- Click on the + located to the right of the Tag Group field to open the window shown below
- Click Configure, then select the Standards tab
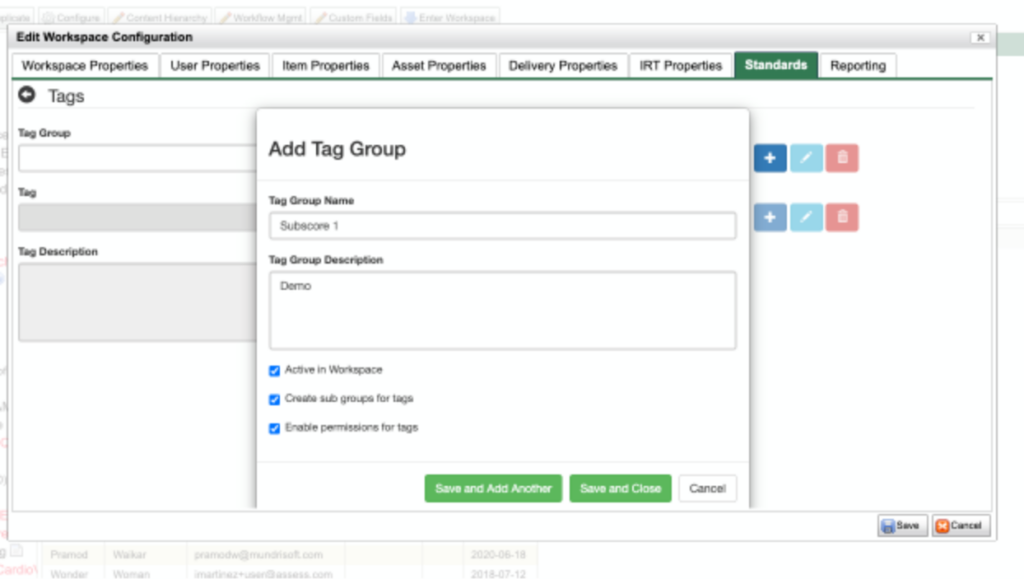
-
- Click Save to save the item with the tag assigned
Create a Test with Subscores in the Test Assembler
- When you create or edit a test, go tot he Scoring tab and select Enable Subscores AND Automatic Subscores by Tags
- For Automatic Subscores to function, a test must contain at least three items that have been assigned to the same tag.
- When the test is saved, a new subscore will be created that uses the name of that tag (e.g. “Addition” and “Geography” in the example shown below).
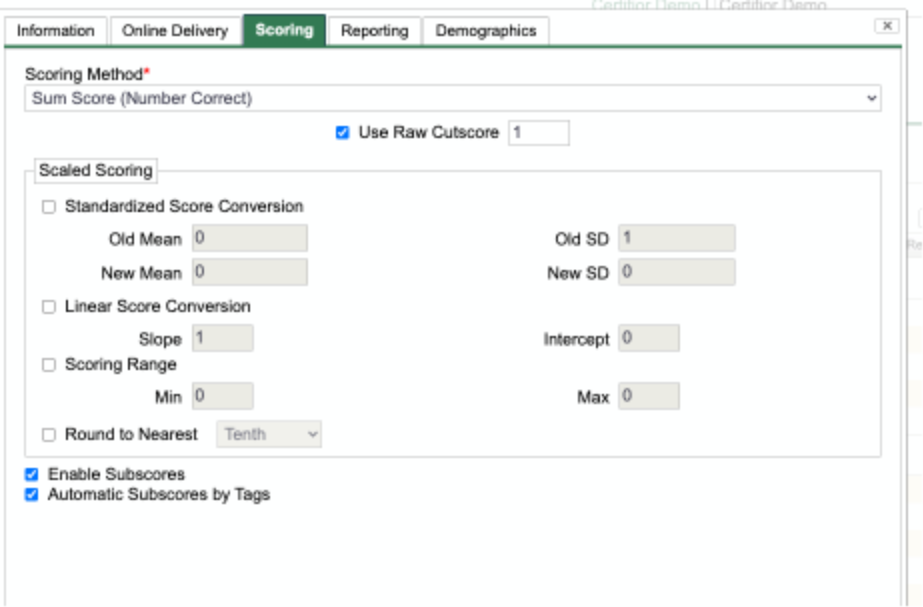
Calculating Subscores
After a test has been taken, the main score will be calculated followed by any subscores.
- If a subscore has a scoring method of None, it will be skipped.
- Each subscore is calculated by first retrieving the set of items in that subscore and then applying the subscore’s scoring parameters to those items.
A subscore will take into account all of the items inside it, whatever level deep.
- As an example, recall the Geography subscore from above. The Geography subscore itself did not have any items immediately inside of it. It had a United States subscore, and that subscore in turn had a subscore, State Capitals. The only subscore with items directly in it was the State Capitals subscore. A test with this setup would have three subscores, and they would all work off the same set of items. (If the same item appeared in both the United States subscore and the State Capitals subscore, it would only be counted once in the United States subscore.)
Reporting Subscore Results
Please see the Results Reporting Tab section for details on including subscores on the Results Reports.