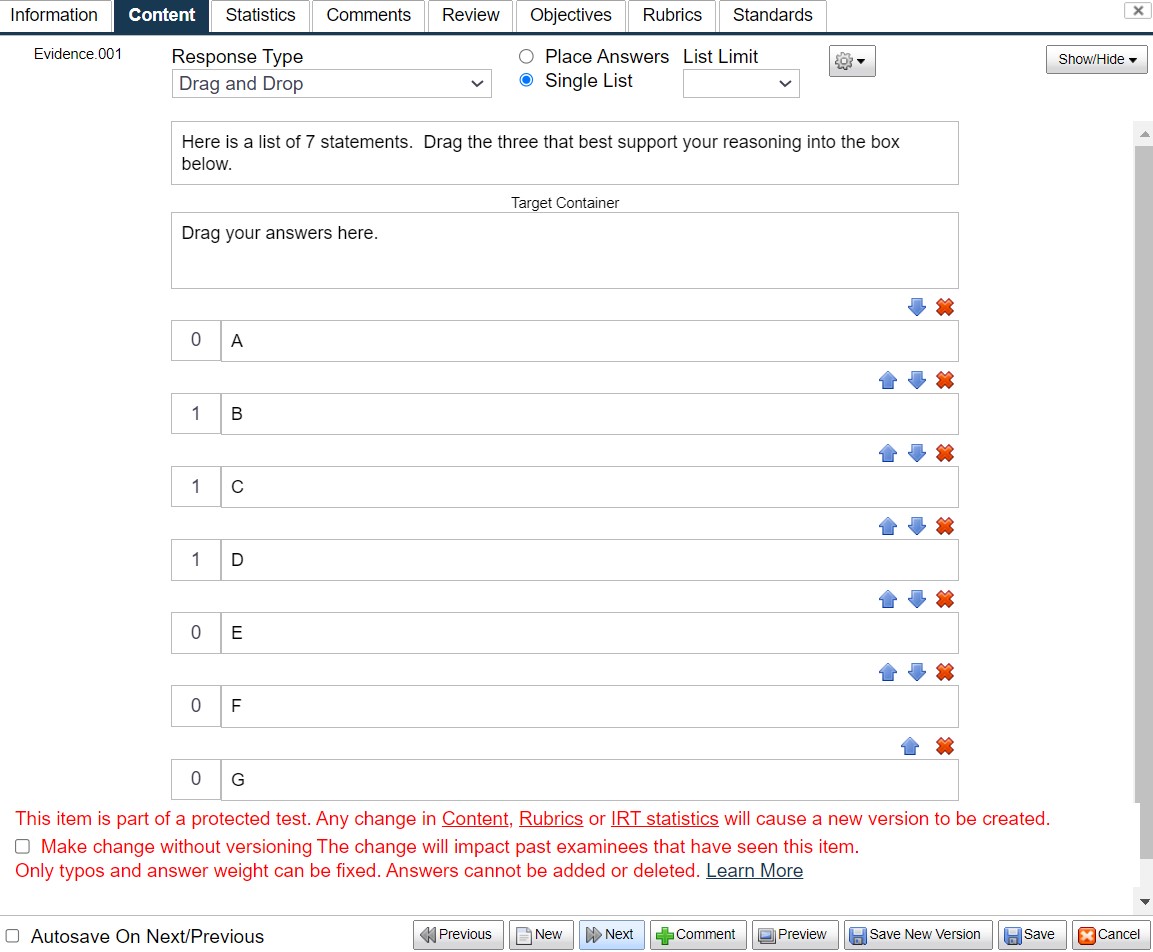Deleting Categories and Items in the Bank
Deleting Categories and Items in the Bank
- To delete a category, right-click on the category and select Delete Category, or highlight the category in the Item Explorer tree and either click the red Delete button or press the Delete key.
- You will be asked if you also wish to delete subcategories and/or items.
- By default, items and subcategories in a deleted category will not be deleted but will be moved up a level in the tree.
- To delete an item or items, select items in the item list and either right-click on one of the items and select Delete Item(s), click the red Delete button, or press the Delete key.
- Use the Control key to select multiple individual items or the Shift key to select a range of items. You can also right-click and Select All.
Note: Selections are not preserved if the current page of items is changed.
- An item can be deleted only if it does not appear in any tests.
- If you want to delete an item and it appears in one or more tests, you will first have to either delete the test(s) or delete that item from the tests in which it appears.
- A list of tests in which an item appears can be seen on the Information tab in the Item Editor when the item is opened for editing. This is to help ensure that accurate records are kept of past tests.
Note: Items that are part of tests that have been taken cannot be deleted. Instead, these items can be set to the “Retired” status in the Edit Item dialog, and they will no longer appear in the item list or bank structure. Use advanced search to find items in “Retired” state.
Item Versioning
If you attempt to change the content or IRT statistics of an item that is part of a protected test, the changes will be saved as a new version of the item.
- Note that changes made to tabs other than the content tab will not cause an item to be versioned. A message will appear at the bottom of the content tab for an item if it is part of a protected test.
Figure 3.18: Item Content Tab with Versioning Warning

Sometimes a typo is discovered in an item and a group of examinees is already scheduled to take it. Normally, fixing the typo would cause the item to be versioned and a new test would have to be built switching out the old version with the new version. To shortcut this process, FastTest allows Workspace Administrators to make changes to the text and/or answer weights without causing the item to version.
- At the bottom of the tab, a checkbox will appear that is labeled “Make change without versioning”. Once checked, certain actions will be disabled- such as adding answers, removing answers, and changing item response type.
- Note that if an answer needs to be added/deleted or the item response type needs to be changed, the item must be versioned.
- Updating a protected item without versioning can also be used to fix scoring issues in the case that the correct answer was miskeyed.
- Update the answer weights without versioning and re-score the affected examinees.
- This should be done with extreme caution, as with fixing typos, live data is being modified.
There is also the option of creating a new version of an item that is not part of a protected test manually by selecting Save New Version at the bottom of the dialog.
Figure 3.19: Item Content Tab