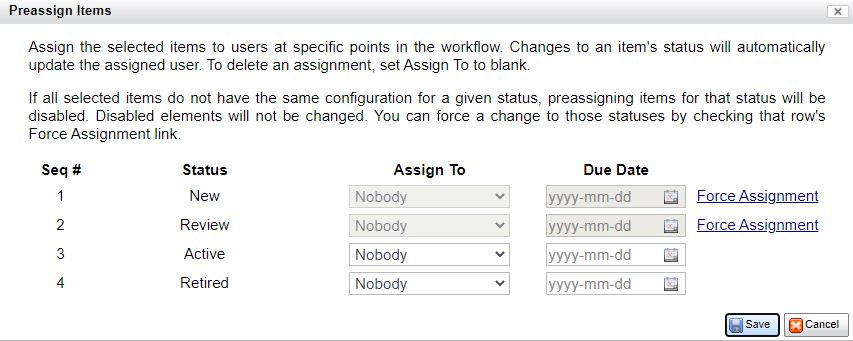Item Review Workflow
FastTest is built with a flexible workflow management module that is designed to manage large numbers of item writers and reviewers across a range of content areas, supporting the validity of your assessments. Based on the concept of item status, this is an essential aspect of best practices in item banking. Numerous resources exist to help you establish guidelines and processes for content development at your organization; one of our founders wrote this review on a landmark book for item development. Because FastTest is configurable, you can decide on the best workflow process for you and then set up FastTest to meet your needs, rather than be forced into a pre-defined workflow.
There are three aspects to Workflow Management:
- defining the workflow (Admin only)
- changing item status
- assigning items to users.
Defining the Workflow
Workspace administrators can now define the statuses they want to use and how the workflow can proceed.
- From the workspace homepage (the Administrator landing page), click on the button for Workflow Management.
- A new window will appear that allows administrators to establish a list of statuses that represent your stages of item development, and the possible paths of status change
- For example, the workflow can be set so that an item can only change to “Active” status after being “Review 2” status, which can only occur after being “Review 1” status, thereby requiring that all items be reviewed by at least two experts.
- A default list of four statuses is provided as the example below. Administrators can then delete these or add new statuses, and then change the sequence of the workflow.
- The check boxes denote possible changes. In this example, it is not possible for an item to go back to being New after having been in Review status.
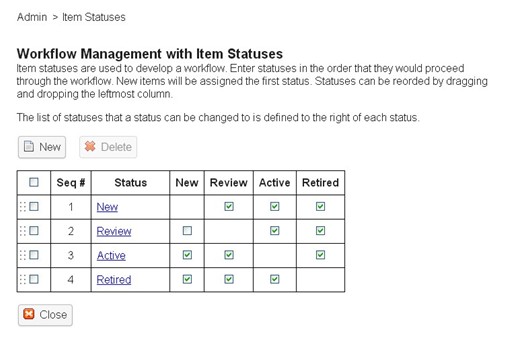
Changing item status
Users can then assign items to each status as they proceed through their work, ensuring that items meet development and review requirements at all stages. This digital paper trail serves as documentation of content aspects of validity.
- To change a status of an item, click on it the Item Explorer tab, then click the Workflow button above.
- This button provides options to review, change the item’s status, assign the item(s) to a user, or pre-assign the item(s). These options can also be accessed via right-clicking on an item.
- These commands can also be used on multiple items when relevant, for example SHIFT-clicking to select a number of items and then changing them all to Review status.
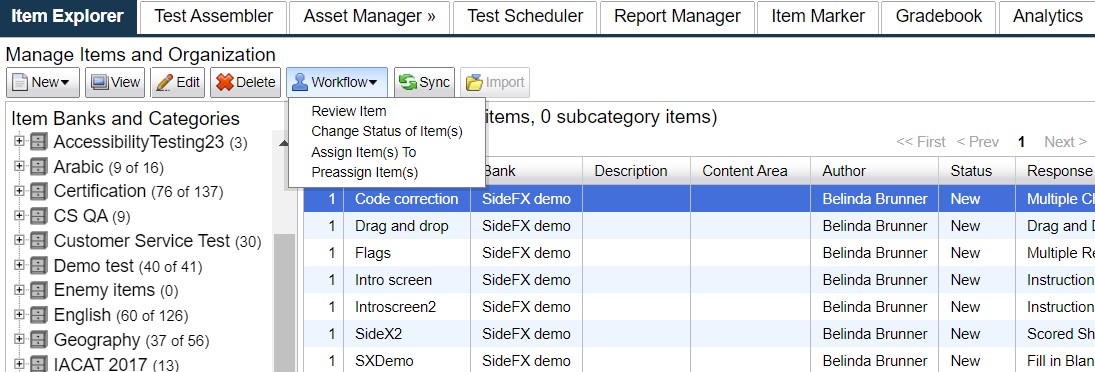
Assigning Items to Users
Administrators can assign items to specific users (authors/reviewers) to complete each stage of development.
- Using the “Assign Item(s) To” command allows administrators to designate which item(s) to assign to a user.
- This action also works with multiple items, so for example, you can select a number of items and assign them all to a user to review.
- A user can then view a list of all items assigned to them, review them, and change the status to the next status after reviewing each.
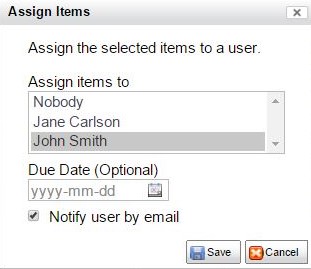
Pre-assigning Items to Users
Administrators can pre-assign items to specific users (authors/reviewers) to complete each status that has been created in the workflow.
- Using the “Pre-assign Item(s)” from the Workflow button or by right-clicking allows administrators to pre-assign items to users at specific points, or statuses, in the workflow.
- If a workspace has multiple item statuses, such as the example shown below, users will receive an email notification that an item has been assigned to them when the item status reaches their assignment level.
- From the example below, after Jane Carlson looks at the item and changes the status to ‘Review,’ John Smith will receive an email that the item is now assigned to him.
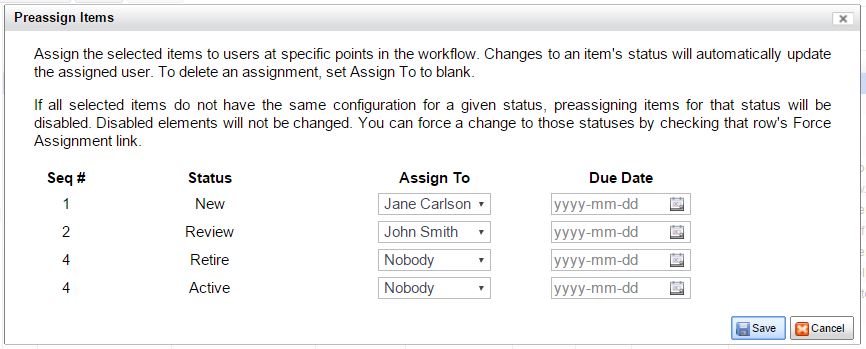
Multiple items can be highlighted by SHIFT-clicking to pre-assign at one time
Note: that if multiple items are highlighted, that do not have the same pre-assignment configuration, pre-assignment is disabled.
- Clicking ‘Force Assignment’ will allow for a force change to those statuses.