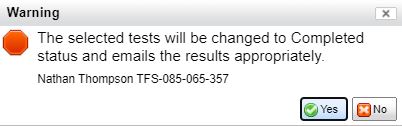What can we help you with?
Processing and Reporting Data
Processing and reporting data are final key stages in the test development cycle.
Reporting
There are two levels of reporting in FastTest.
- Examinee score reports
- Examinee score reports can be shown to examinees in three ways.
- The first two ways are defined on the bottom of the Reporting tab of the Edit Test window.
- There are check boxes for whether you want the score report to appear automatically on the screen after the test is finished (for example, Figure 7.10 below), or rather be sent to the email address associated with the examinee.
- Additionally, the score reports can be sent manually by right-clicking on a group in the Test Scheduler and selecting Email Test Results.
- This method is useful if you want to wait until every examinee in the group has finished the exam before results are released.
- Examinee score reports can be shown to examinees in three ways.
Exporting Data
- The other level of reporting in FastTest is aggregate data from groups of examinees.
- Once a test has been completed by an examinee, results are visible to workspace administrators and users with test management privileges.
- This step is used to obtain data for analysis in specialized programs like Iteman and Xcalibre. If a group has taken multiple tests, the results from each test will be arranged separately in the file.
- In the figure below you can see that the first three examinees have different Status icons (Completed instead of New), and now have a score listed (560, 530, 200).
- The aggregate results can be exported to CSV files for further analysis or storage in an examinee management database.
- To export right-click on the examinee group or on an individual examinee name
- Under Export choose which report to generate
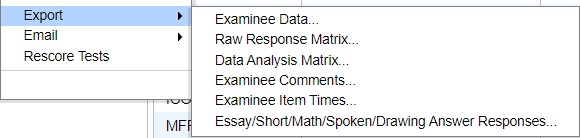
- Choose which output to use
- HTML
- Convenient for quick viewing of small data sets
- Report will open in a new window
- CSV
- An email is sent upon completion of the export.
- The export can then be downloaded under the Reports Manager tab
- Note: If the download is not listed, clicking the refresh button will refresh the list of recent exports.
- Note: The Examinee Test Detail Report and Examinee Score Report are downloaded in PDF format.
- HTML
Examinee Data Export (CSV)

Raw Response Data Export (CSV)

Examinee Comments Export (CSV)

Examinee Item Times Export (CSV)

Rescoring
FastTest offers the option for a Workspace Administer to rescore tests.
- For example, suppose a test is administered to a group, and after the results are analyzed, it is realized that one item was miskeyed (the correct answer was wrongly recorded in the bank). You can open the test on the Test Assembler tab, and mark that item as unscored by unchecking the box in the “Scored” column. After the modification, return to the Test Scheduler tab, right-click on a group, and select Rescore Tests.
- Another scenario that may arise involves changing the scoring of an item after it has been administered on an exam so that all of the answers, for example, A, B, C, and D, are given credit.
- To change the scoring of the item it must be opened in the Item Explorer tab.
- There, a Workspace Administrator can change all of the answer weights to 1.
- It is very important to make sure the MAKE CHANGE WITHOUT VERSIONING box is checked.
- If this is not checked a new version of the item will be created, however the test you are attempting to rescore will continue to use the old version without the answer weight changes.
- You may now click SAVE.

Changing Exam Status
Administrators have the ability to change the status of an exam.
- Exams that utilize Software Secure and require review of the proctor video will always require an Administrator to update the status of the exam once completed.
- All exams allow for administrator to change status from In Progress to Completed and vice versa.
To change the status of exams:
- Right-click on the examinee
- Select the appropriate status
- Software Secure exams provide the following options when a test is In Review
- Mark test as Review Failed – examinee did not stay within expectations while taking exam
- Mark test as Review Completed – examinee met expectations while taking exam
- Software Secure exams provide the following options when a test is In Review
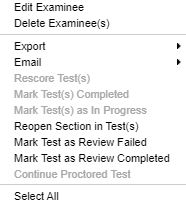
Review Failed Message:
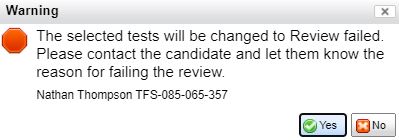
Review Completed Message: