What can we help you with?
Test Sections
A test is made up of test sections, and test sections contain items. Test sections provide for a logical grouping of items.
Creating Test Sections
New tests will contain a single test section by default called “Test Section.” Additional test sections can only be created by locking the test for edit.
- To lock the test for edit, click the test and select Edit → Edit Items. The display will be adjusted slightly and the New Test Section button will appear alongside the other buttons.
- Icons for deleting and moving a test section will appear on its header row, as well.
- Each test section gets a row in the test item list which tells which items are contained in that section and provides buttons for interacting with the test section.
- To edit a test section, click the pencil icon on the right of the test section row header.
The Information Tab
Figure 4.12: Test Section Dialog – The Information Tab
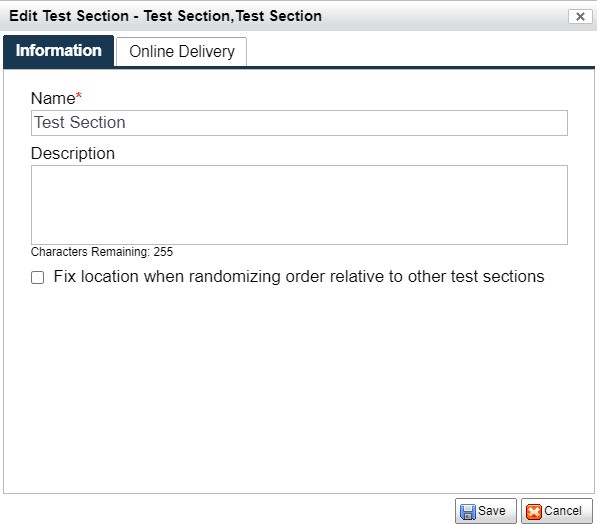
- The information tab contains name and description fields. A test section can also be set to a fixed position within the test. If its position is fixed, it will not be moved when the order of a test’s sections is randomized.
The Online Delivery Tab
Much like the online delivery tab at the test level, the online delivery tab contains options for the online testing environment.
Figure 4.13: Test Section Dialog – The Online Delivery Tab and Options
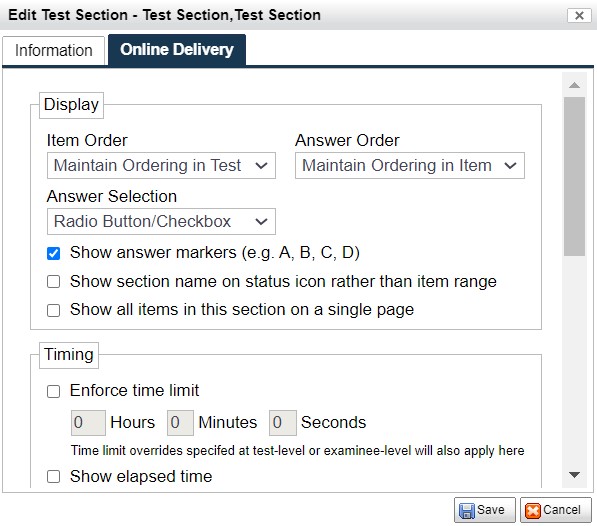
- Display Options
- Items in the test section and their answers can have their order maintained as defined or randomized per examinee.
- Note: Instructional items will never be randomized and will always stay in the same position.
- Answers can be selected via radio buttons/checkboxes or via text hotspot.
- Radio buttons/checkbox use the traditional HTML widgets for selecting an answer.
- Text hotspot allows the examinee to merely click the answer text in order to select it.
- When a test is delivered to an examinee, each test section will get a button that, when clicked, will show the items in that section to the examinee. By default, the section is labeled x-y where x is the sequence number of the first item in the section, and y is the sequence number of the last item in the section.
- Test sections have an option to use the test section name as the label for it’s button rather than its range of items.
- Test sections also have the option of displaying all of their items on a single page.
- Note: items that reference assets (via a link or using a split-pane layout) will ignore this option.
- Items in the test section and their answers can have their order maintained as defined or randomized per examinee.
- Timing Options
- A time limit can be placed on this particular section.
- Once the time expires, the examinee will be sent to the next test section or the first test section starting from the beginning.
- If there is no other test section, the test will be submitted.
- Adding a time limit will also prevent the test section from being returned to once it is completed. This prevents an examinee from toggling back and forth between test sections to cheat the timer.
- Note that a time limit can be placed on test sections AND the test as a whole. If both are specified, two timers will appear to the examinee. It is also important that the test level timer be greater than the sum of the test section times. However, if there are time constraints, it is recommended that only test sections are timed OR only the test as a whole is timed, but that they are not both timed.
- A time limit can be placed on this particular section.
- Navigation Options
- Allows examinee to return to items within the section
- Option to allow examinee to navigate between test sections if there are more than one
- Examinee can be forced to answer required items (designated via a checkbox from the list of test items) before advancing pages.
- Audio/Video Options
- Controls settings for audio and video assets within the test section being edited
- Option to allow the asset(s) to only play one time during a test
- Can set assets to play automatically when the item is clicked on
- Controls settings for audio and video assets within the test section being edited
- Tools/Add-ons
- Checking box(es) will provide the tool or add-on to an examinee during a test
- Calculator
- Ruler
- Allow comments
- Show protractor
- Show highlighter
- Show copy/paste button
- Eliminate answers for multiple choice items
- Show notepad
- Include screen reader for selected text
- Checking box(es) will provide the tool or add-on to an examinee during a test
Once a test is protected, these test section options can no longer be edited except by a Workspace Administrator.
